advanced tutorial
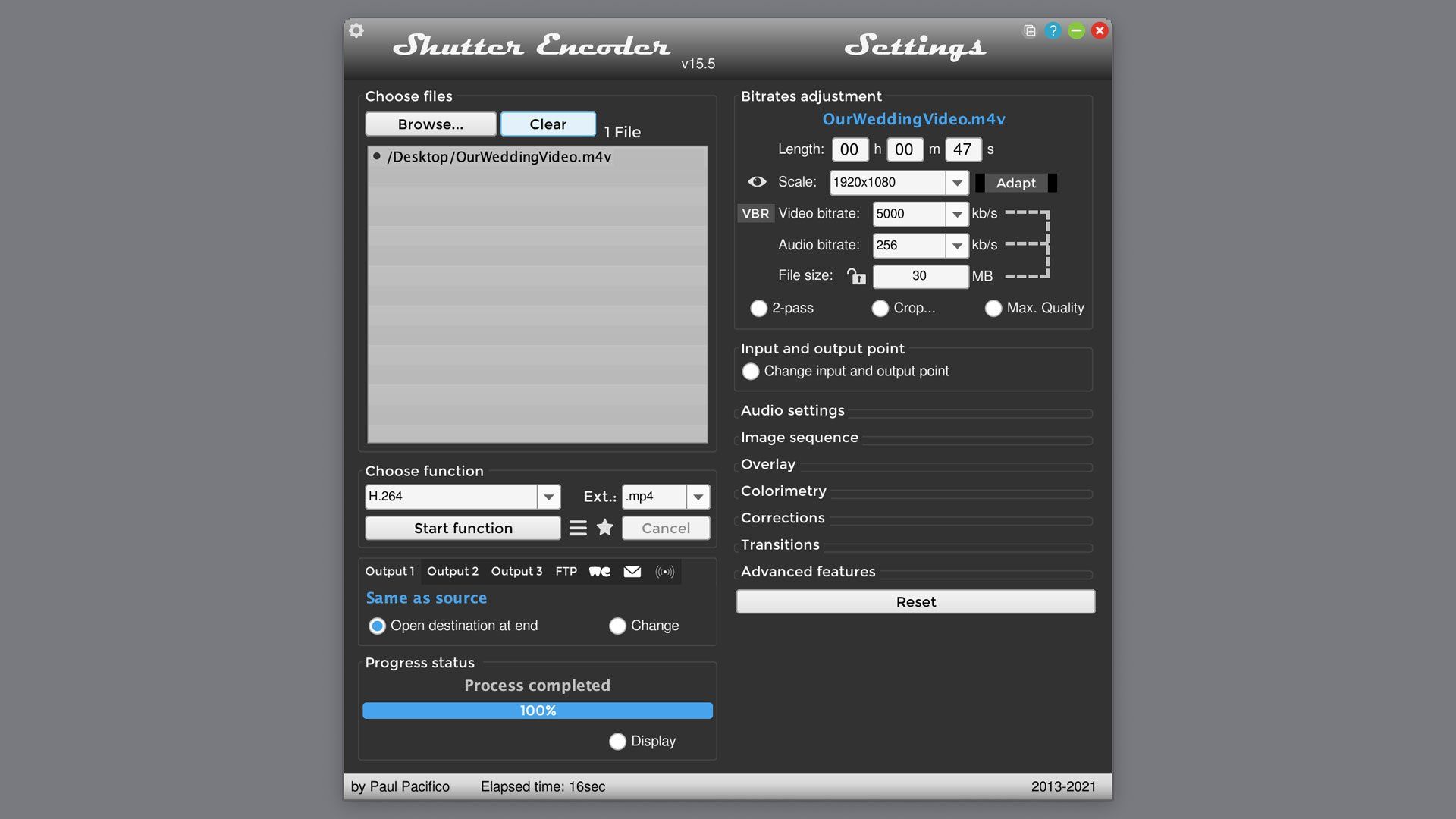
Convert videos that work
perfectly on EclatView books
This guide will help you convert a video that is not fully compatible with EclatView books to a format that will work with your video book device. This way you can enjoy your videos and relive your memories on EclatView books.
Most video files work on EclatView books, however, professional videos that you may have received from your videographer are not always ideally formatted to work on our video books. If you load a video onto your video book that is in an unsupported format, your device will behave as if no file is present and show “NO FILES FOUND” on the screen.
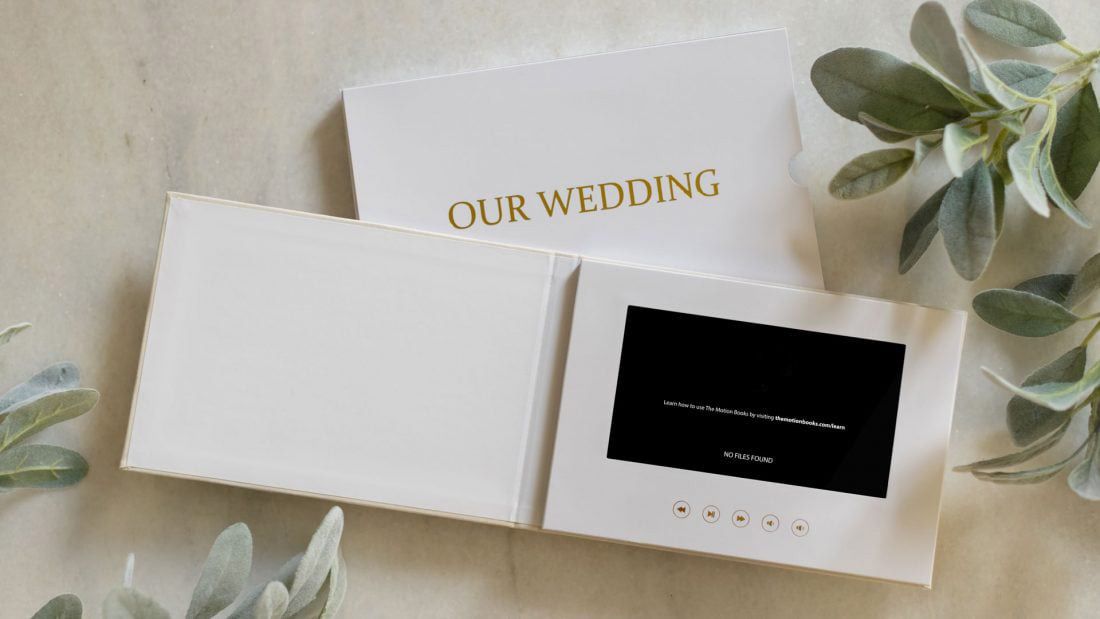
NO FILES FOUND is shown on the screen when an unsupported video file is loaded onto the video book.
Converting an unsupported video file to work on your video book is fast and easy. We’ll be using a free app called Shutter Encoder.
1. Download the app from their website https://www.shutterencoder.com/.
2. Install the app. If the app does not install on the first try, on Mac, if the screen “Shutter Encoder cannot be opened because it is from an unidentified developer” appears, you have to run it by right-clicking then open. On Windows, if the screen “Windows protected your PC” appears, click on “More info” then “Run anyway”.
3. Launch the app.
Watch a quick tutorial video on how to encode your videos properly.
4. Add your video(s) to the app by dragging the videos to the “Drop files here” section or by clicking on “Browse” and selecting your video(s) that way.
5. In the “Choose function” area, select the “H.264” output codec under the “Output Codecs” group.
6. To the right of the the screen, you should now see additional adjustments. In the “Bitrate adjustment” section, change the “Scale” to 1920×1080. In most cases, you do not need to change any other settings.
7. Simply press “Start function” and your video will be encoded to a new format that should work with your video book.
8. Delete any unnecessary videos from your video book and empty your trash/recycle bin. It’s important to note DO NOT FORMAT THE DEVICE.
9. Copy/Paste your newly created video onto the “ECLATVIEWBOOK” drive (your video book). Once copied, safely eject the drive.
Open the video book and your newly added video should now play perfectly.
If you are experience sound delay or a stuttered video on your video book, there are additional step you may need to take to create a perfect video file. Go back to step 6, and continue adjusting the additional settings. After you changed the “Scale” of the video, open the “Advanced features” section below and select “Conform by:” and change the fps dropdown to “29.97.” (view the video below). Then continue with the rest of the steps.
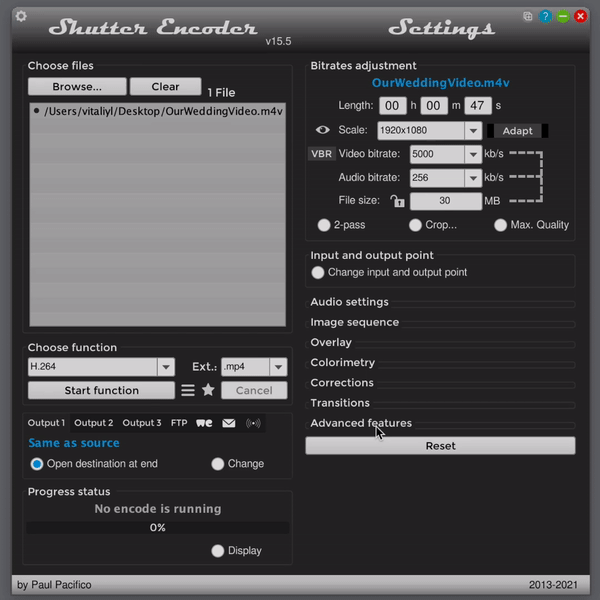
Use advanced settings to lower the frame rate and allow smooth video playback on The Motion Books.
Always remember that we are here to help. If you are still having issues with your video playing on your device, reach out to our support team and we will be more than happy to help.
Professional users:
EclatView bookswill work with all of the standard video file formats: MOV, MP4, M4V, AVI, MKV, WMV, MPG, MPEG and many others. However, EclatView books will not play 4K video or any formats larger than 1920×1080. If you are using a professional editing software like Final Cut Pro or Adobe Premiere, we recommend exporting your videos with these settings:
- MP4 file format using H.264 codec.
- 1920×1080 max resolution.
- Bitrate between 4-8mbps.
- Frame rate up to 30p.
If you have any questions, feel free to reach out us and we will be more than happy to help.